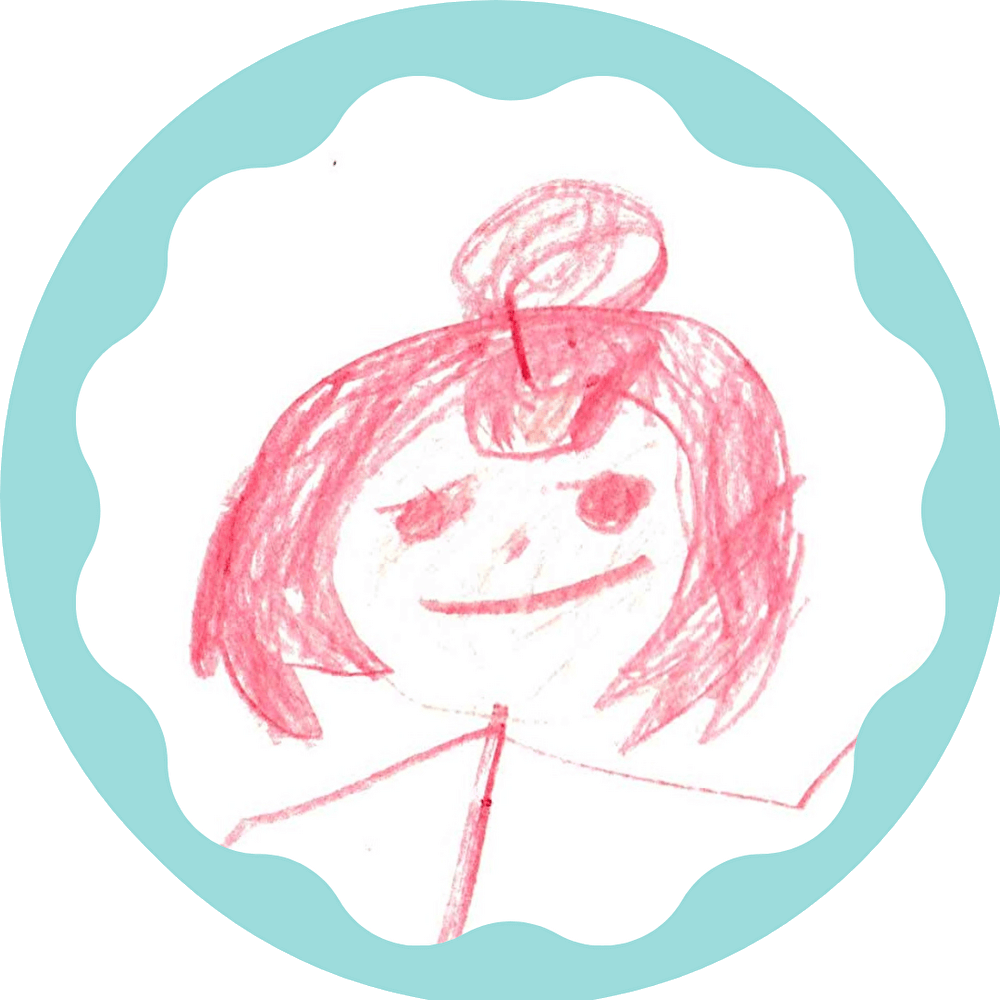パソコンを買い替える「前」にやること
(古いパソコンでやること)
- バックアップ
- ログイン情報の確認
- セキュリティソフトの状況確認
パソコンを買い替えた「後」にやること
(新しいパソコンでやること)
- セキュリティソフトの確認
- プリンターなど必要なソフト、アプリのインストール
- 回復ドライブの作成
最後に、初期設定時の「電話番号登録」と「PIN」についても解説します。
(古いパソコンでやること)パソコンを買い替える「前」にやること
バックアップ
写真や書類など、パソコン本体に保存してあるデータを確認しましょう。
データが多い場合は、整理も兼ねて「外付けHDD」や「外付けSSD」などを用意するのがおススメです。普段使わないデータはそのままバックアップ用に保存しておき、よく使うデータのみ、新しいパソコンに移すとスッキリします。
Googleクラウドなど、クラウド上に保存してあるものはバックアップ不要です。ログイン情報を確認しておきましょう。
ログイン情報の確認
新しいパソコンではすべてログインし直しになります。必要なソフトやアプリのログイン情報を確認しましょう。
- Microsoftアカウント
- Googleアカウント
- YahooID
- Amazon
- 楽天
- ブログ
など
ブラウザの同期をとっていない方はお気に入りサイト情報なども必要。
セキュリティソフトの状況確認
有料のセキュリティーソフトを契約している場合、そのお引越し方法も確認しておきましょう。
インターネット上でログインし、パソコンを切り替えたり、古いパソコンからアンインストールが必要だったり、種類によって様々です。
ココがポイント
\古いパソコンのバッテリーパックを外す/
古いパソコンが故障ではなく、まだ使える場合、使用頻度が極端に減るのであれば、可能であればバッテリーパックを本体から外しておきましょう。パソコンの裏側のカバーをサッとスライドして外せば中のバッテリーパックを取り外せるタイプが多いです。半年に1回くらい起動して充電すると、充電の過放電を防ぐことができ、いざという時のサブパソコンとして役立ちます。
<バッテリーパックを抜く順序>
- パソコンの電源をOFFにする
- コンセントを抜く
- バッテリーパックを抜く
- 冷暗所に保管
(新しいパソコンでやること)パソコンを買い替える「後」にやること
セキュリティソフトの確認
セキュリティーソフトの引継ぎ、入れ替えをしましょう。
私が使っているものの流れ
- インターネット上でログイン
- ダウンロード
- インストール
- アクティベートする
- 保護・スキャン開始
CDなどで購入した際は、CDからインストールを行います。
プリンターなど必要なソフト、アプリのインストール
プリンターのドライバーをインストールし、Wi-Fiを通して接続を確認します。
その他、愛用しているアプリ
- Googleドライブ
- AdobePDF
- メーラー
などを設定しましょう。
\Wi-Fi設定は簡単/
最近のWi-Fi設定は簡単です。Wi-Fiはそのままで新しいパソコンを立ち上げると初期設定で自動でWi-Fiを検索してくれてパスワードを入力すると接続されます。その際に、同じネットワーク情報アプリも使えるようにするとプリンターとの接続もできるようになります。
回復ドライブの作成
パソコンを購入したら、緊急時に備えて「回復ドライブ」(旧リカバリーディスク)を作成する必要があります。
作成方法の手順をまとめた記事を参考にしてください。
-

-
参考【重要】パソコンの初期化に必要な回復ドライブ(リカバリーディスク)の作成方法
緊急時に備えて自分で「回復ドライブ」(旧リカバリーディスク)を作成する必要があります。USBで回復ドライブを作成する手順をまとめました。
続きを見る
初期設定時の「電話番号登録」と「PIN」について
初期設定時の電話番号って必要?
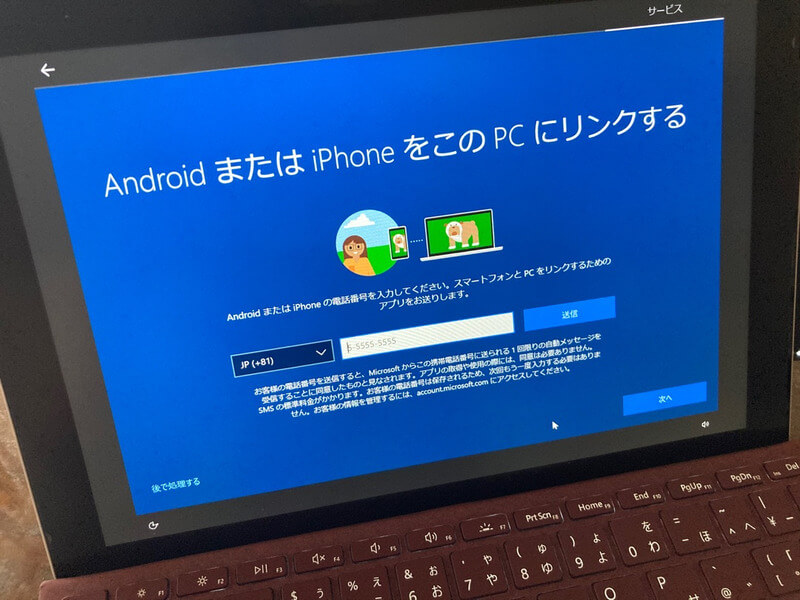
初期設定時に携帯電話の番号を入力する画面が追加されました。
スマホと同期をとるためで、入力するとMicrosoftからSMSが送られてきてMicrosoftEdgeとの同期をとろうとしますが、私は不要かなと思います。実験のために登録しましたが、Googlechromeユーザーなので、すぐに削除しました。
PINって何?
Windows8から、パソコンへサインインする際にパスワードではなく「PIN」と言う4桁の番号でサインインできるようになりました。
Microsoftアカウントとパスワードはインターネット上で管理されるため、パスワードが流出すると外からパソコンを操作することができ、乗っ取られてしまいますが、PINはネットワーク上で管理されず、パソコン本体のみと紐づくため、乗っ取りの心配がなく安心です。
現在はPINでサインインすることが推奨されています。
PIN:Personal Identification Number/個人識別番号
PINの設定方法
初期設定時にPINの設定をしなった場合は、「設定」画面から設定することができます。(画面はWindows10)
step
1スタートボタンから「設定(歯車マーク)」をクリックする
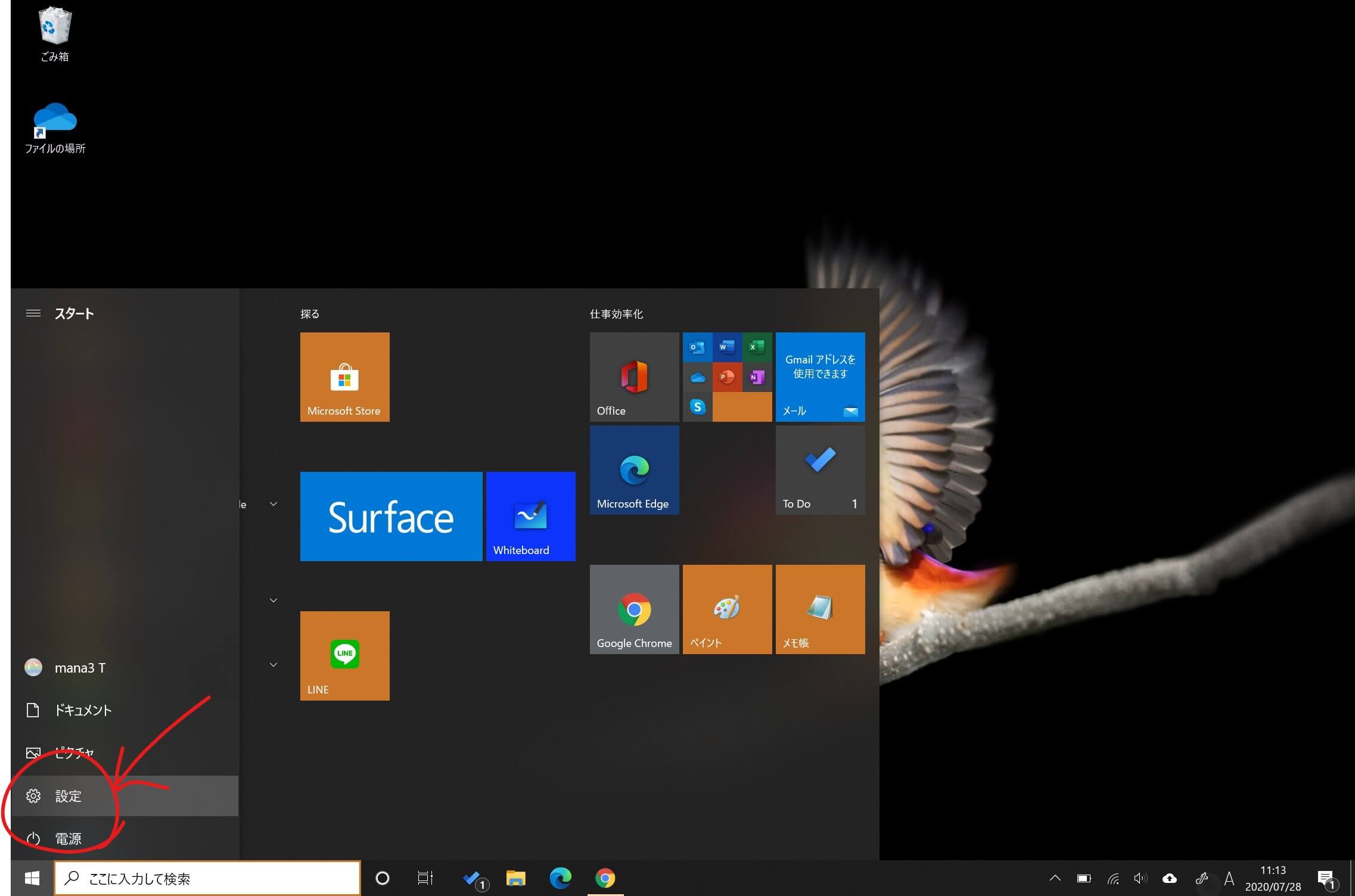
step
2「アカウント」をクリック
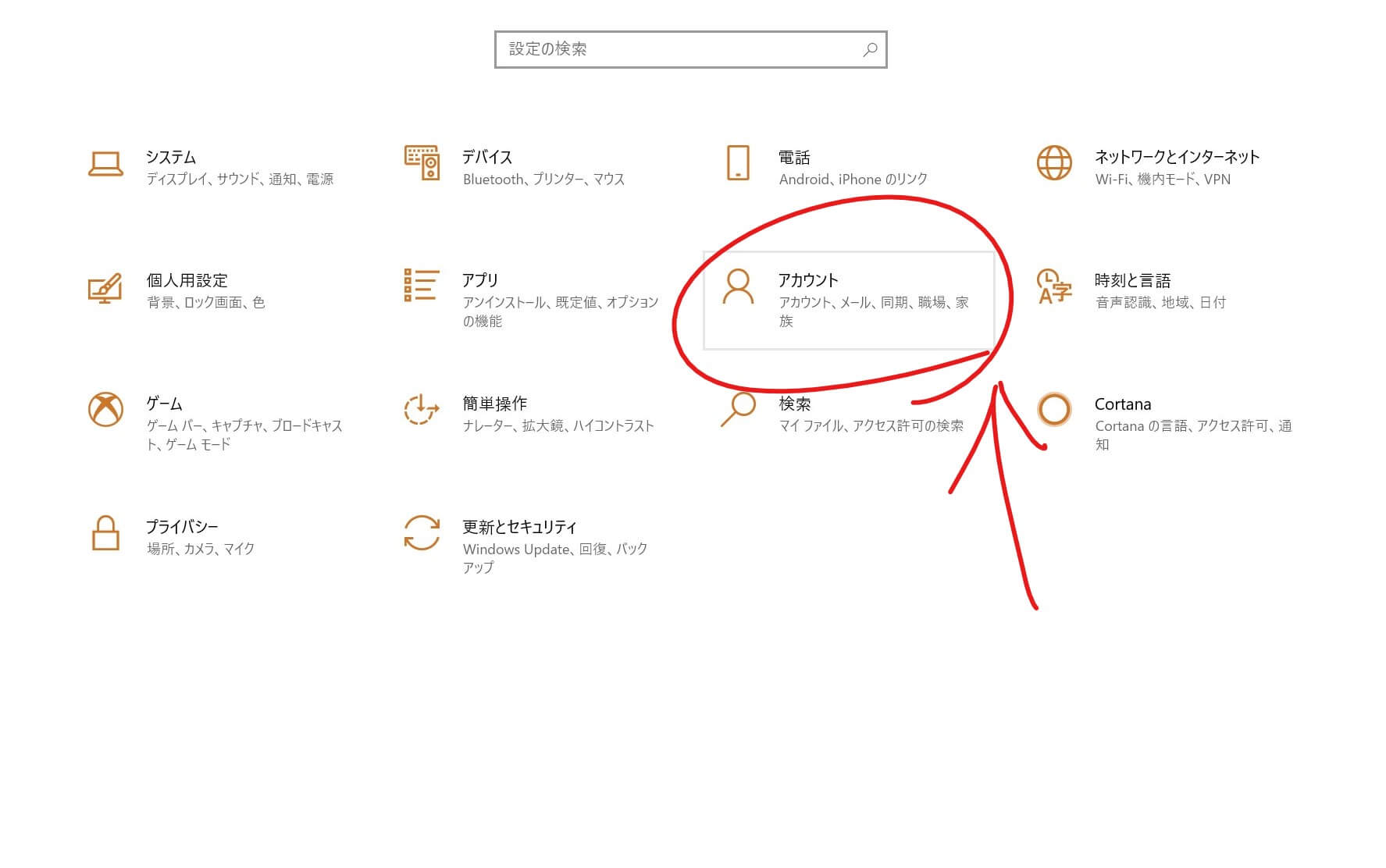
step
3サインインオプションから「Windows Halo暗証番号(PIN)を追加する」
追加をクリックするとMicrosoftアカウントにログインし、「新しいPIN」を設定して完了です。
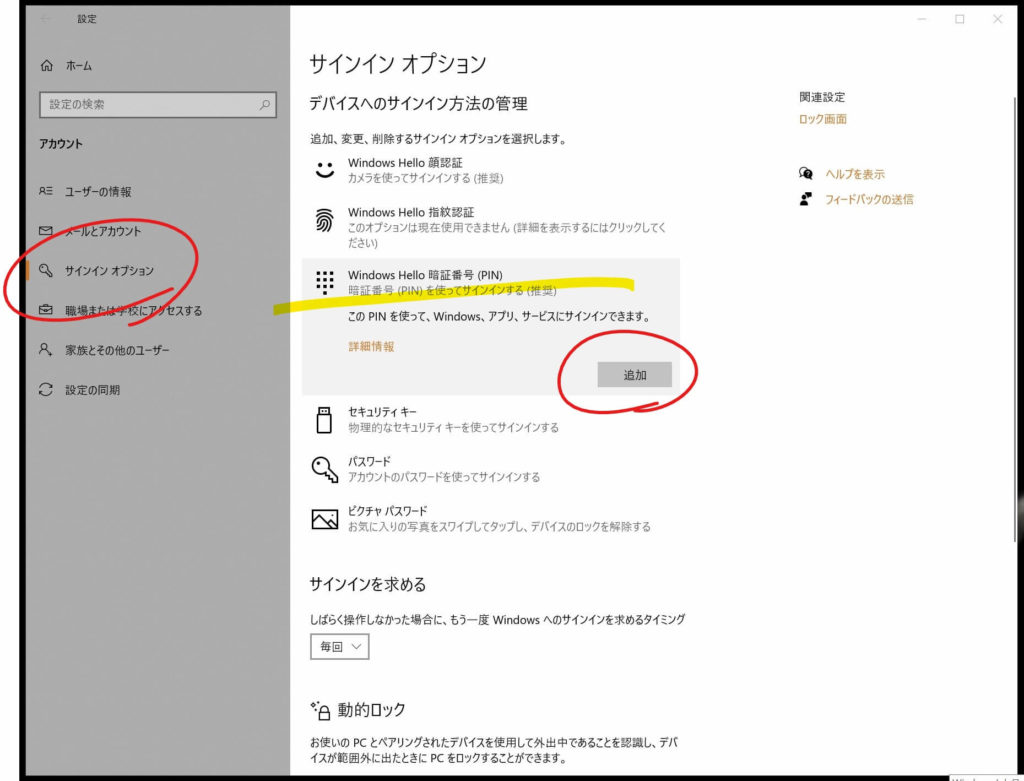
PINは、スマートフォンでも簡単に入力できるように4~6桁の番号でのロック解除や、点をなぞるパターンでの解除が採用されていますね。それと同じ感覚です。サインインが簡単になるだけでなく、安全ですので、ぜひ設定してみてください。
\在宅ワークやおうち起業の方はもう1ステップ/
在宅など、仕事としてパソコンを使う場合、一般的な設定の他にLINEやZoom、chatworkなどのツールも確認しておくとよいですね。LINEはパソコンからデータを送ったりできるので、パソコンにもアプリを入れておくと便利です。