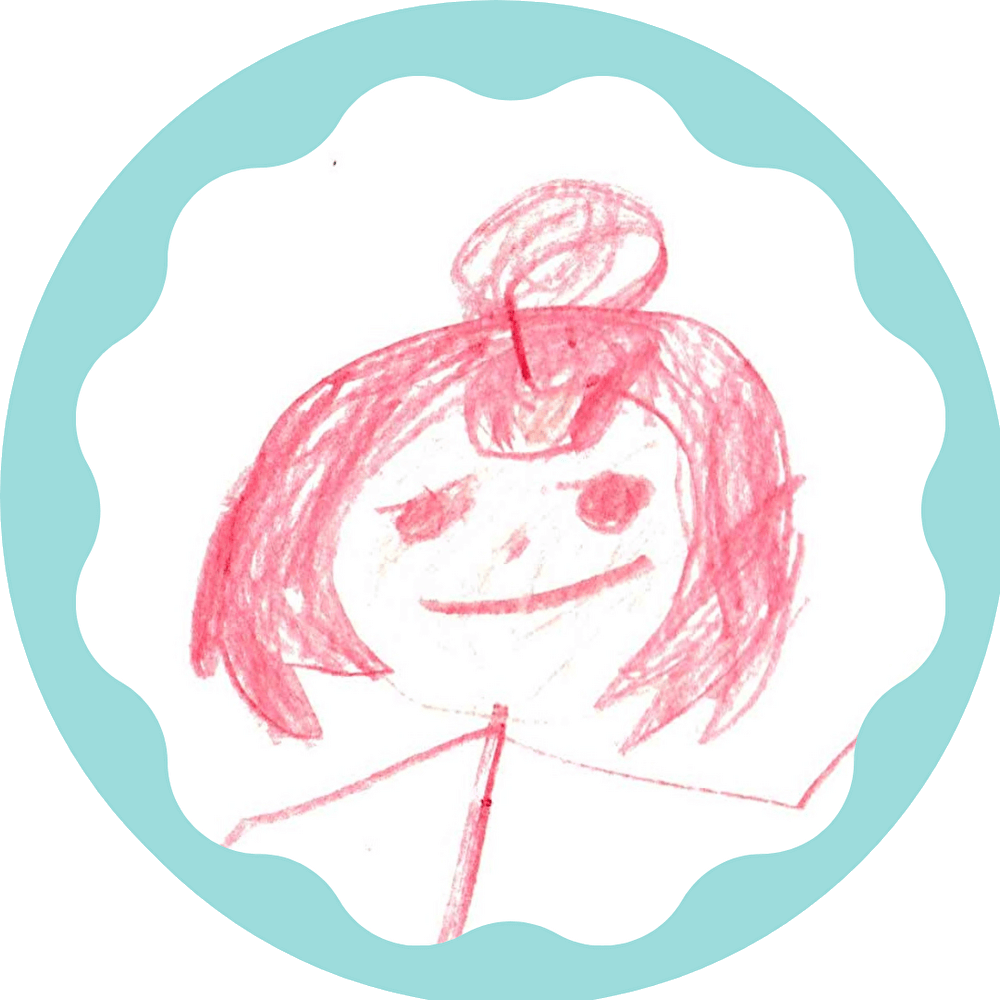故障する前に回復ドライブ(リカバリーディスク)を作成する
初期化…工場出荷状態に戻すこと
パソコンを購入したら、緊急時に備えて「回復ドライブ」(旧リカバリーディスク)を作成する必要があります。
今までは、リカバリーディスク(CDやDVD)がパソコンに付属されていていましたが、最近ではパソコン本体にその機能が入っています。パソコンが起動できれば、その機能が使えますが、パソコンが起動しなくなったときのために「回復ドライブ」が必要になります。
中身の部品は壊れていないのに、プログラムだけ壊れてしまったと言う場合です。パソコンに負担をかける作業を続けてしまった。やウイルスに攻撃された。などの時に起こります。
故障の原因や状態にもよりますが、初期化(工場出荷状態)に戻すことで、壊れたプログラムを直すことができます。
ココに注意
「回復ドライブ」はパソコン本体の機能のみ、回復します。パソコン内に保存してあるデータ(Excelファイルや写真など)はすべて削除されますので、データのバックアップは定期的にとっておきましょう。
リカバリーディスクと回復ドライブの違い
リカバリーディスクと回復ドライブは同じことです。
今まではCDやDVDなどのディスク型メディアでの作成が主流だったので「リカバリーディスク」と呼ばれていましたが、最近はUSBフラッシュメモリで作成することが増えたため、どちらの意味も含めて「回復ドライブ」と呼ばれるようになりました。
作成する時期は?いつ作成するの?
ある程度、最初の設定が終わったら、作成しましょう。パソコンを購入してから1月以内をおすすめしています。
日々のアップデートや経年劣化などでパソコンの動きが悪くなり、フリーズが増え初期化したいな。と感じるのは、2,3年たってからがほとんどです。使用頻度が少ない方は、数年異変を感じない場合もあります。急がなくてもよいですが、ウイルスの影響など予期せぬ事態も起こりますので、できるだけ早く作成してしまいましょう。
ちなみに、購入後1週間程度での不具合(強制シャットダウンが多発するなど)は初期不良で対応してもらえる場合が多いので、無理せず購入先に相談しましょう。
USBかCDか
USBの方が圧倒的に楽です。
CDやDVDはどんなに容量が大きくても、2枚以上の複数になります。どちらも作成するのはバックアップとしては完璧ですが、どちらか1つで十分だと思います。万が一の時は、3,000円程度でメーカーから購入できるものもあります。(古くなり過ぎたパソコンは注意)

USBの種類は?
一番安いのでOK
USBには“容量”があります。容量は8GB、16GB、32GB…と倍数で増えていきます。数字が大きいほどたくさんのデータ(Excelファイルや写真)を保存することができます。
下の“手順0”で回復ドライブの作成に必要な容量を確認して購入してください。


- Type-A:差込口が大きめの従来のタイプ
- Type-C:差込口が小さい最近見かけるタイプ
回復ドライブを作成する手順
(USBの場合)
step
0(準備1)必要な容量を確認する
回復ドライブを作成するために、どのタイプのUSBを用意したらよいのか確認します。以下の手順4-1まで進め、〇〇GBが必要です。の数字を確認したら、いったん[キャンセル]をクリックして、作業を中断。必要なUSBを購入し、手順1から進めます。
step
0(準備2)画面の電源OFFとスリープの解除
回復ドライブの作成時間は2時間程度です。作業中に画面がOFFにならないように設定を変更しておきましょう。
\画面の電源OFFとスリープの解除方法/
- デスクトップの何も無いところで右クリック→[ディスプレイの設定]→[電源とスリープ]
- 【電源に接続時】の「画面」と「スリープ」の設定時間を「なし」を選択
- 充電した状態で回復ドライブの作業を開始
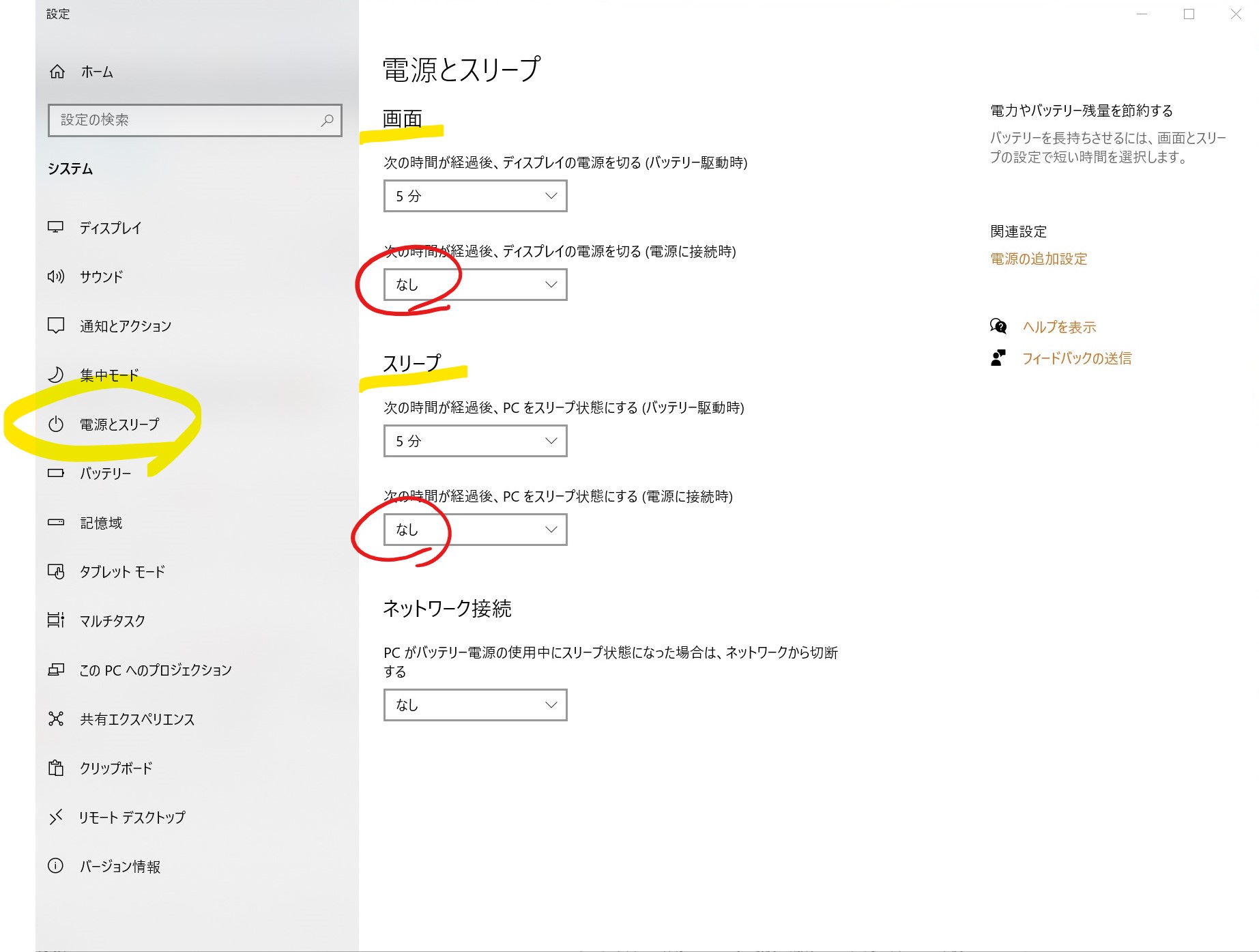
step
1回復ドライブの画面を管理者として開く
- パソコン画面左下の[ここに入力して検索]に「回復」と入力
- 表示されたメニューから[管理者として実行]をクリック
- 次の表示される[変更を加えることを許可しますか]の[はい]をクリック
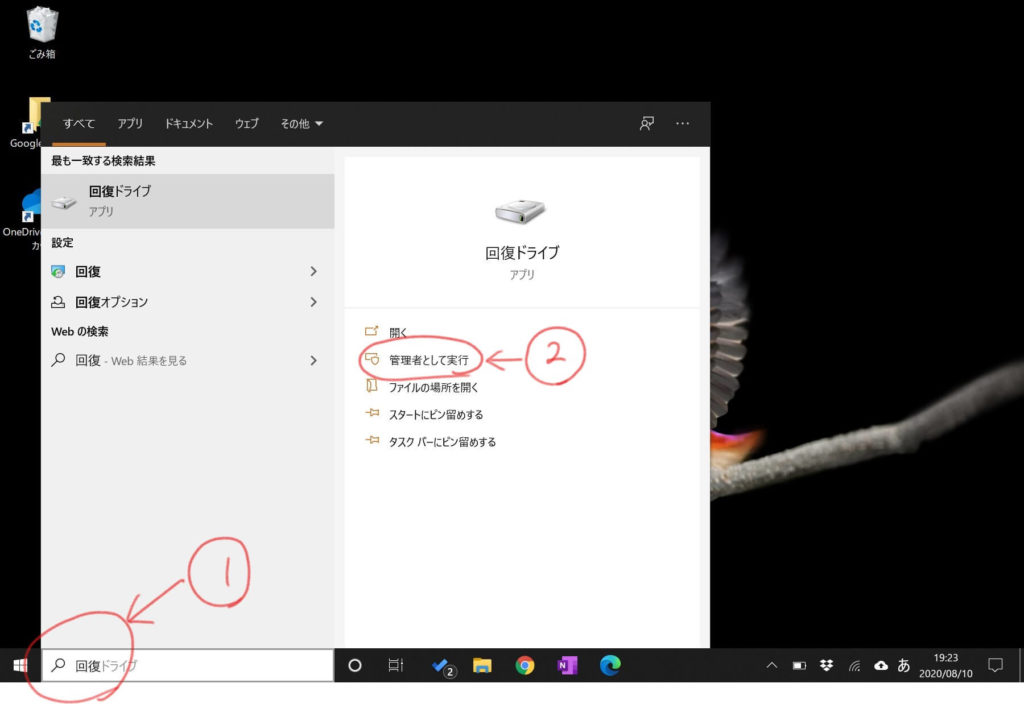
step
2回復ドライブの作成
- [次へ]をクリック
※[次へ]をクリックしても、すぐには開始されません。
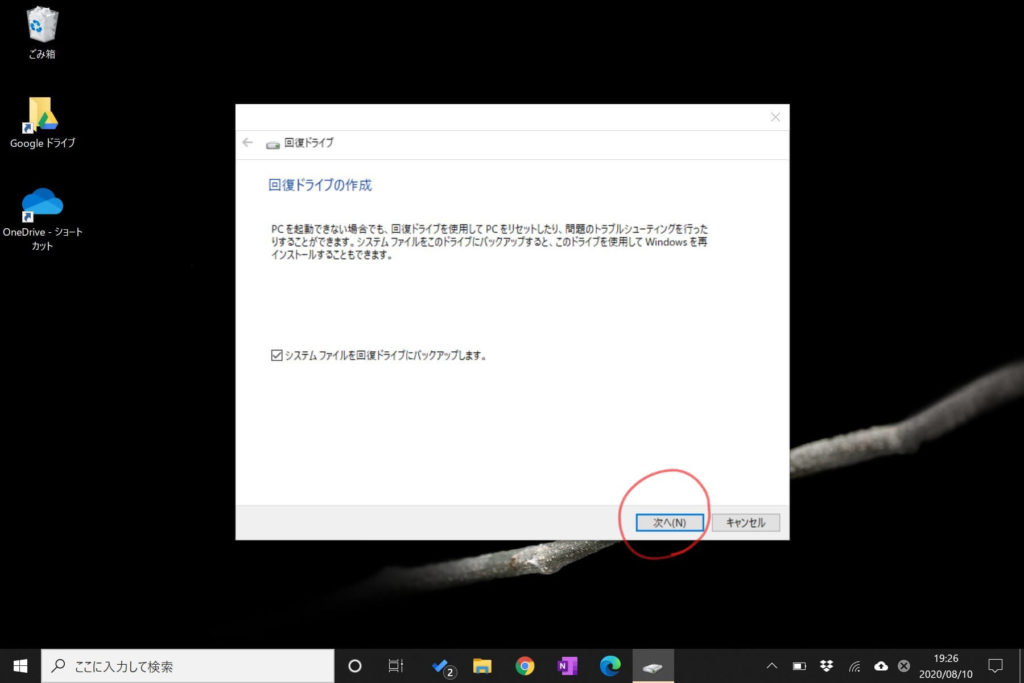
step
3お待ちください
- 数分待ちます
焦らずに、クリックしたり他の作業をしたりしないで待っていてください。
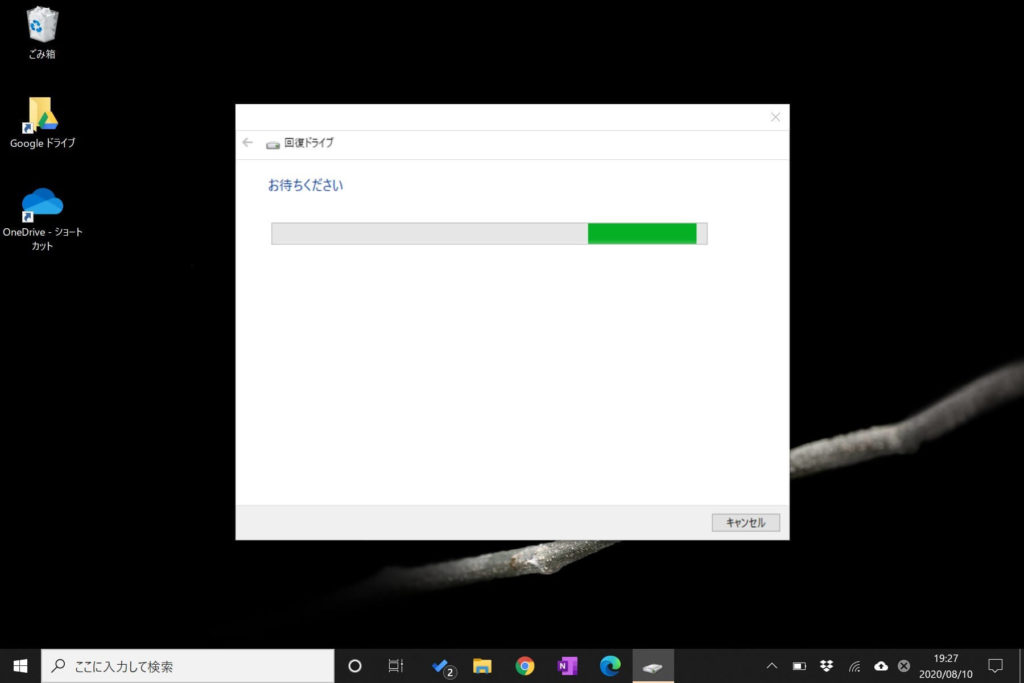
step
4USBフラッシュドライブの接続
- ここで用意したUSBをパソコン本体に指す
- [次へ]をクリック
- [作成]をクリックして開始
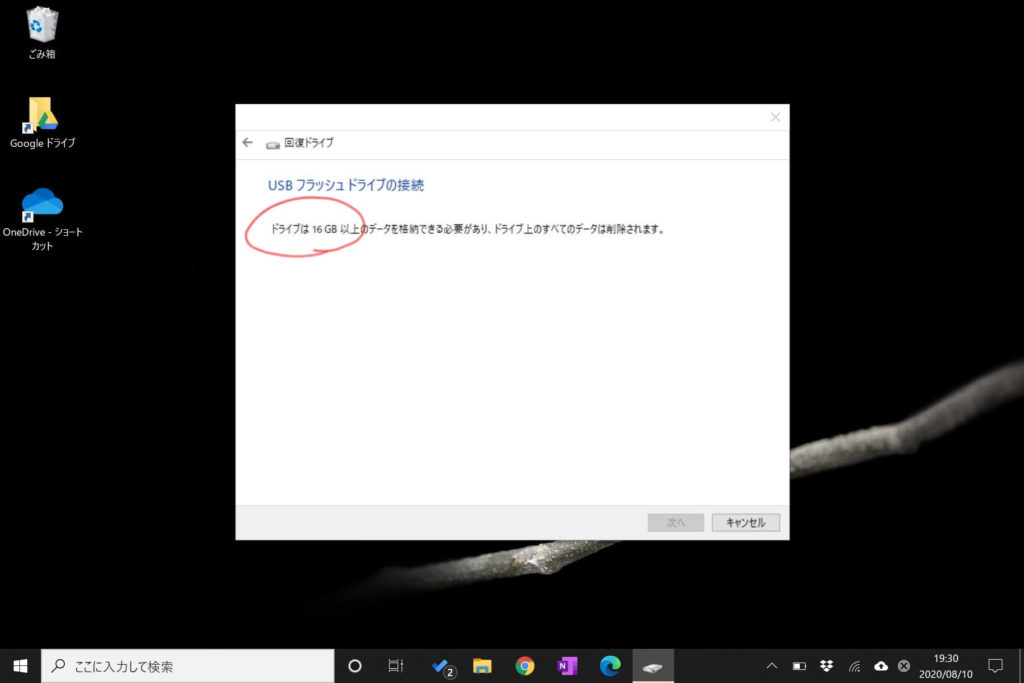
この画面で必要なUSBの容量は「16GB以上」と言うことが分かります。「32GB」のUSBを用意しましょう。【準備0】のUSBの容量を確認の場合は、ここでいったん[キャンセル]をクリックして画面を[×]で終了します。
step
5完了を待って終了
作成が終わると「終了しました」のメッセージが表示されます。
画面右下からUSBの終了をして、USBを抜き、大切に保管しておいてください。

さらに詳しく
回復ドライブの作成時間は使い始めてからの期間やUSBの種類で異なります。5年近く使って動作が重たくなったパソコンは10時間以上かかって完成しました。USBの種類は3.0より2.0の方が転送速度が遅く、より時間がかかりました。3.0で1時間半かかったパソコンが、2.0では3時間近くかかりました。
プラスone|パソコンを買い替えるときにやること
パソコンを買い替える時に、古いパソコンでやること、新しいパソコンでやることのポイント3点をまとめた記事はこちら
-

-
参考【PINって何?】パソコン買い換えの「前と後」にやること3選
パソコンを買い換える際に確認したい3つのことを、初期設定の電話番号とPINの解説も含めてまとめました。
続きを見る