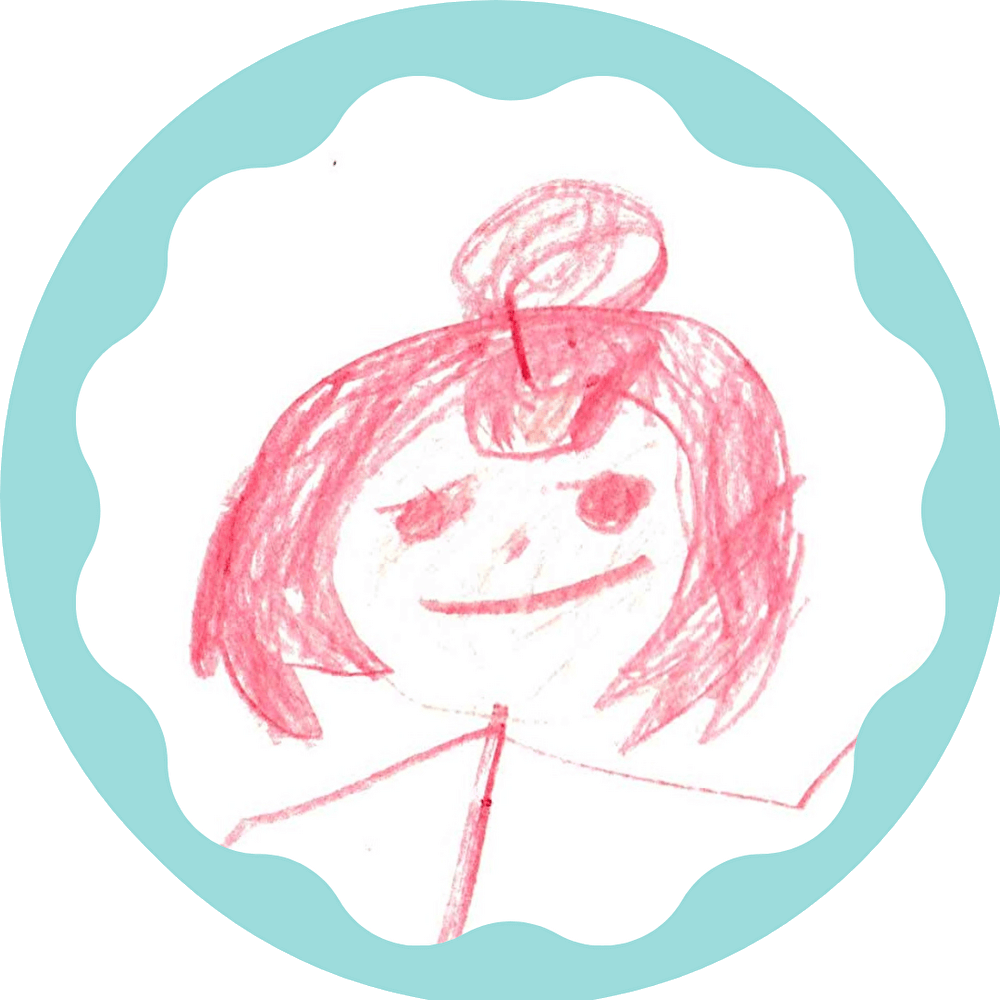去年は、実家とPTA事務室のパソコンの買い替えと、団体で使用するパソコンを3台購入しました。
それぞれ用途が違うので、いろいろなパソコンを見て決めました。その時のポイントをまとめます。この記事のパソコン選定のポイントは、お子さんの学習用やブログ用のパソコン買い替えを悩んでいる方、10万円以下のパソコンって、大丈夫?不安を抱えながらも、少しでも予算を抑えたい方向けに書いています。

自宅用にパソコンを購入のする場合、「10万円」を基準にする方も多いのではないでしょうか?私の今回の買い替えもすべて予算10万円でした。団体用は10万円で3台買いましたよ。

余裕があったら、25万円くらいのパソコンが欲しいなぁとも思うのですが、WordやExcelのレッスンが中心でインターネットが快適に使える程度。となると、10万円前後で十分で、バックアップアイテムや、メンテナンスする予算を残しておいた方が賢い買い方です。
予算内で買うために、妥協するパソコンの性能
予算内で購入するために、どこかしら妥協しないといけません。パソコンを購入するときにチェックする性能はいくつかあり、何を重視するかは使用用途と、使う人のスキルによります。
パソコンの場合、安いものから考える足し算ではなく、ちょっと予算オーバーしているパソコンから引き算する方が、考えやすいと思います。
チックする性能
- CPU…頭の良さ(パソコンの中で働いている人)
- メモリー…処理能力(机の大きさ)
- ディスクの容量…保存できる場所の広さ(引き出し大きさ)
- ディスクはHDDかSSD…(ガソリン車か電気自動車か)⇒消耗品です
それぞれの役割
CPU:パソコンの中で働いている人
頭の良い(CPU高性能)人が入っていると、より多くのことがこなせる仕組みです。
量販店で見かけるCPUの種類(上から価格の高い順)
- Core i7…動画編集とかゲームとかバリバリに使う【最上位】
- Core i5…動画や画像編集を多く使う
- Core i3…たくさんのデータ処理をこなせる
- Pentium…小型のノートパソコン向け(surfacegoに搭載されている)
- Celeron…低価格CPUで、インターネットの閲覧やメールのやり取りには問題なし
- Atom…もともとタブレット用
細かくは、それぞれに番号がついていますが、量販店で目にするのはこのくらいだと思います。【4】以下が廉価版と言われ、格安PCに使われることが多いですが、普段使いでそれほど不便は感じないでしょう。※OSの載せ替えなどは負担がかかるので注意!
CPUは「高ければ良い」と言うものではありません。インターネットしか見ないのに最上級のCPUは宝の持ち腐れです。自宅のブログ用であれば、【4:Pentium】か【5:Celeron】でよいと思います。【5:Celeron】はSSDを使うことで、重さは回避できます。(↼今の私はこれ)
【6:Atom】はインターネットの格安パソコンで見かけますが(量販店でもまれに)、ちょっと性能が低すぎです。インターネットとYouTubeの閲覧くらいでは問題ないですが、ゆくゆく、WordやExcelをインストールして使いたくなった。などのケースを考えると、かなり動作が重くなると思います。すでに生産が終了していて、残りが流通している状況ですので、もし見つけてもおススメしないCPUです。
メモリー:机の広さ
パソコンの中の人が作業できる机の広さと考えるとよいと思います。どんなに頭の良い人が座っていても、机が狭ければ、一度にできることは限られてしまいます。Windows10はパソコンを起動するだけで、32bit版で2GB、64bitは4GBが必要です。
- 32GB
- 16GB
- 8GB…Excelなどのデータ処理に加えて、動画の編集もする
- 4GB…タブレット感覚でインターネットやメールの受信が主
- 2GB
私は今、4GBのパソコンを使っていて、ブログを書いたり、Excelデータを使ったりして、メモリーの稼働率は80%です。SSDに交換してから、動きはサクサクですが、次買うときは、8GBにしたいと思っています。このように、余裕をもって8GBにしたいなと言う場合は、CPUのランクを一つ下げて、メモリーを優先する方法もありますね。
ディスク容量:引き出しの数
メモリーと単位が同じなので混乱しがちですが、こちらは、データを保存できる器の大きさです。本体(内臓HDDまたはSSD)の容量は、その机の引き出しの数や大きさと考えるとよいです。
- 128GB
- 256GB
- 500GB
- 1TB
など…
引き出しが大きければ、たくさんのデータをパソコンの中に保存しておくことができます。音楽やお子さんの動画をたくさん保存しておきたい場合は、できるだけ大きなものを購入した方がよいでしょう。
注意
パソコンの中だけに大切なデータを保存しておくのは危険です。
次に解説しますが、HDDやSSDは消耗品なのでいずれ壊れます。定期的に、CD-Rや外付けHDDなどに保存しておくことをおススメします。大切な思い出データほ保存する場合は、内蔵の容量は小さめで予算を抑え、その分でバックアップ用の外付けHDDまたはSSDを購入した方が、安心です。
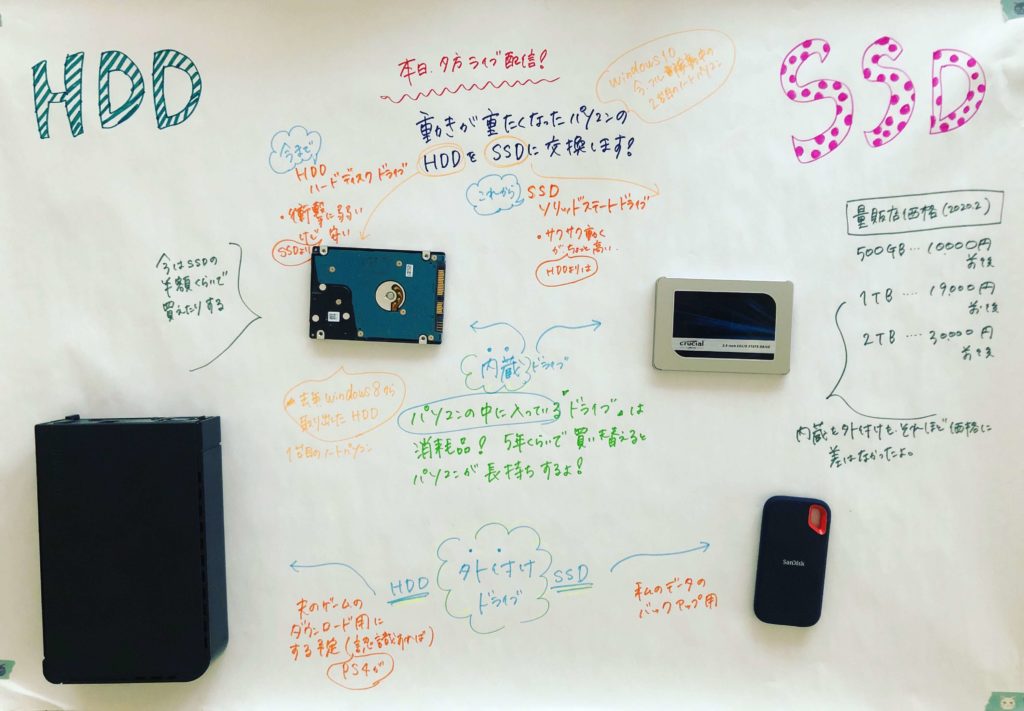
HDDかSSDか:ガソリン車か電気自動車か
これは、人と机に例えづらくて、車になってしまいました…HDDは中でCDのようなディスクが回って回転することで、データが記憶されます。保存する度にウィーンと言う音が聞こえてくると思います。音が大きくなってきたら、これは危険な合図です。回転する分、消耗しますし、衝撃に弱いと言われています。SSDはUSBのようなチップが内蔵されているので、まったく音がしませんが、書き換え寿命があります。
どちらも消耗品ですが、書き換え頻度が多い場合は、HDDを選んだ方が長持ちすると言われています。今はまだSSDの方が高いので、同じ価格で比較した場合、HDDの方が大きい容量を購入できます。
HDDとSSDは消耗品です。
パソコンの起動が遅くなった、重たくなった、立ち上がらなくなった…と徐々に壊れていく危機を感じたら、たいていの場合はこのHDDまたはSSDが弱っているサインです。致命的になる前に、データをバックアップして、交換することで、パソコン自体は復活することが多いです。
まとめ:10万円でパソコンを買うなら
子どもの学習用やブログ更新用など、主な用途がインターネット利用の場合、10万円前後のパソコンで十分!
実際には9万円~13万円の間で、キャンペーンやモデルチェンジのタイミングに当たり、10万円以下で買えたらラッキーと言ったかんじですね。
- CPU:PentiumかCeieron(でも、Core i3を使ってみたいね!)
- メモリ:4GBか8GB
- ディスクの容量:上記のスペック優先で予算内で買えるもの。めっちゃ大きいの買うくらいなら、バックアップ用も考慮する。
- HDDかSSD:ディスクの容量と同様、CPUとメモリー優先で考えると必然的に絞られます。逆に、容量やSSDを優先してCPUを絞る方法もあり。
- 思ったより、安く済んだら…バックアップ用のHDDまたはSSDを購入する。
- WordやExcelの必要がないなら…Microsoftofficeが入っていないパソコンと、iPadの一番安いやつを買って、いろいろ楽しむもあり!
現品限りの処分価格、どう思う?
モデルチェンジのタイミングでは、展示品を処分価格で売っています。これってどうなの?って思いますよね。
私はお勧めしません。基本的に量販店のデモ機は356日、ずーっと動いているわけですから、通常の1年分よりもっと消耗している計算になります。“安物買いのナントか”にならないように気を付けましょう。
とは言え、本当に最後の1台で、どーしても、その機種が欲しい場合もありますよね。その場合は、のちのち、内蔵ディスクを交換するぞ!と言う気持ちで購入するとよいと思います。内蔵ディスクの値段も下がってきているので、1万円前後で快適に動くパソコンに生まれ変わります!
私は実際に展示商品で買ったWindows8の内蔵HDDをSSDに交換して、子ども用に使っています。
おまけ
パソコンの用途をまとめる
購入や買い替えの検討が必要になったら、まずパソコンの用途と、今のパソコンで困っていることをまとめましょう。今回のパソコン購入と買い替えにあたり、本人の希望と選考ポイントは下記の通り。具体的な状況をまとめましたので、参考にしてください。
以上が、10万円のパソコンってどうなの?って言うお話しでした。
注意
どんなパソコンを買っても、最近のパソコンには【リカバリーディスク】が同梱されていないので、自分で作らなくてはいけません。初期設定が済んだら、忘れないうちに作成してね。たいてい、16~32GBのUSB1本で完了します。
“スタートアップガイド”のような冊子が同梱されていたら、しっかり読んで、できるだけ早く作成しましょう。
-

-
参考【重要】パソコンの初期化に必要な回復ドライブ(リカバリーディスク)の作成方法
緊急時に備えて自分で「回復ドライブ」(旧リカバリーディスク)を作成する必要があります。USBで回復ドライブを作成する手順をまとめました。
続きを見る