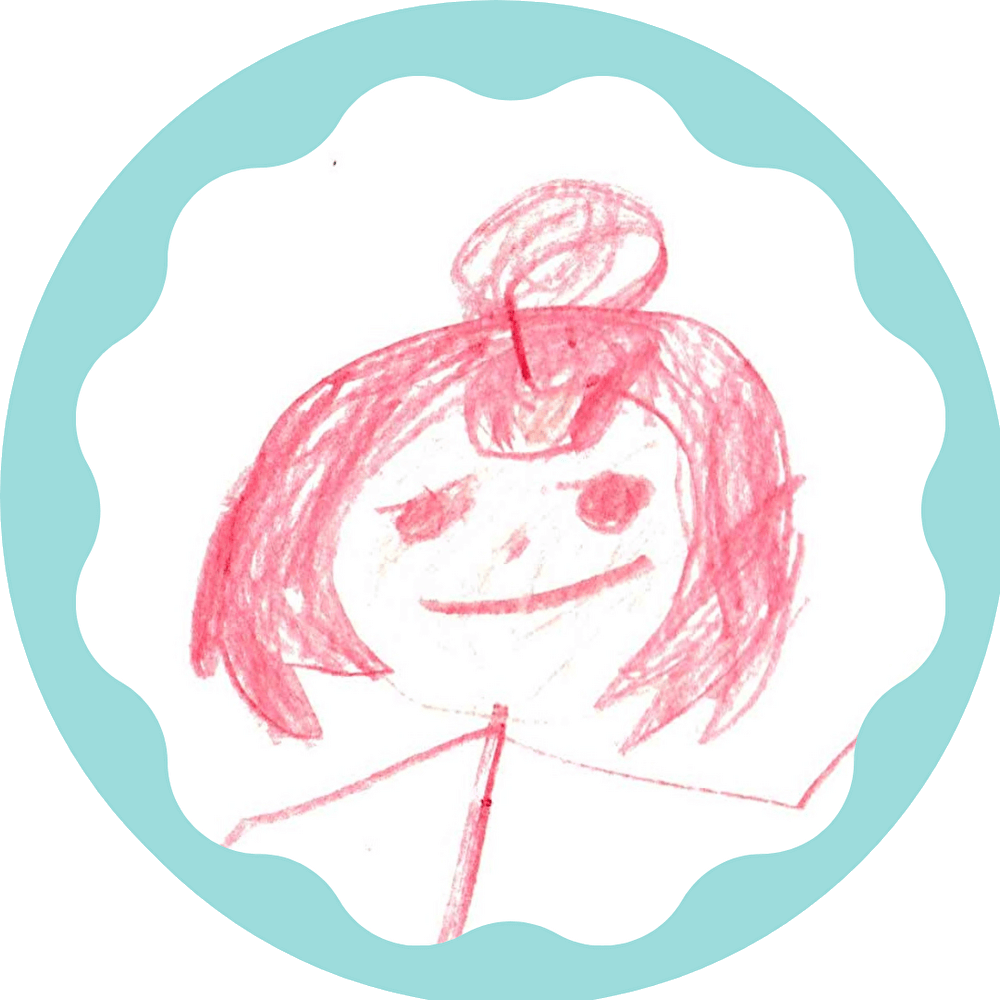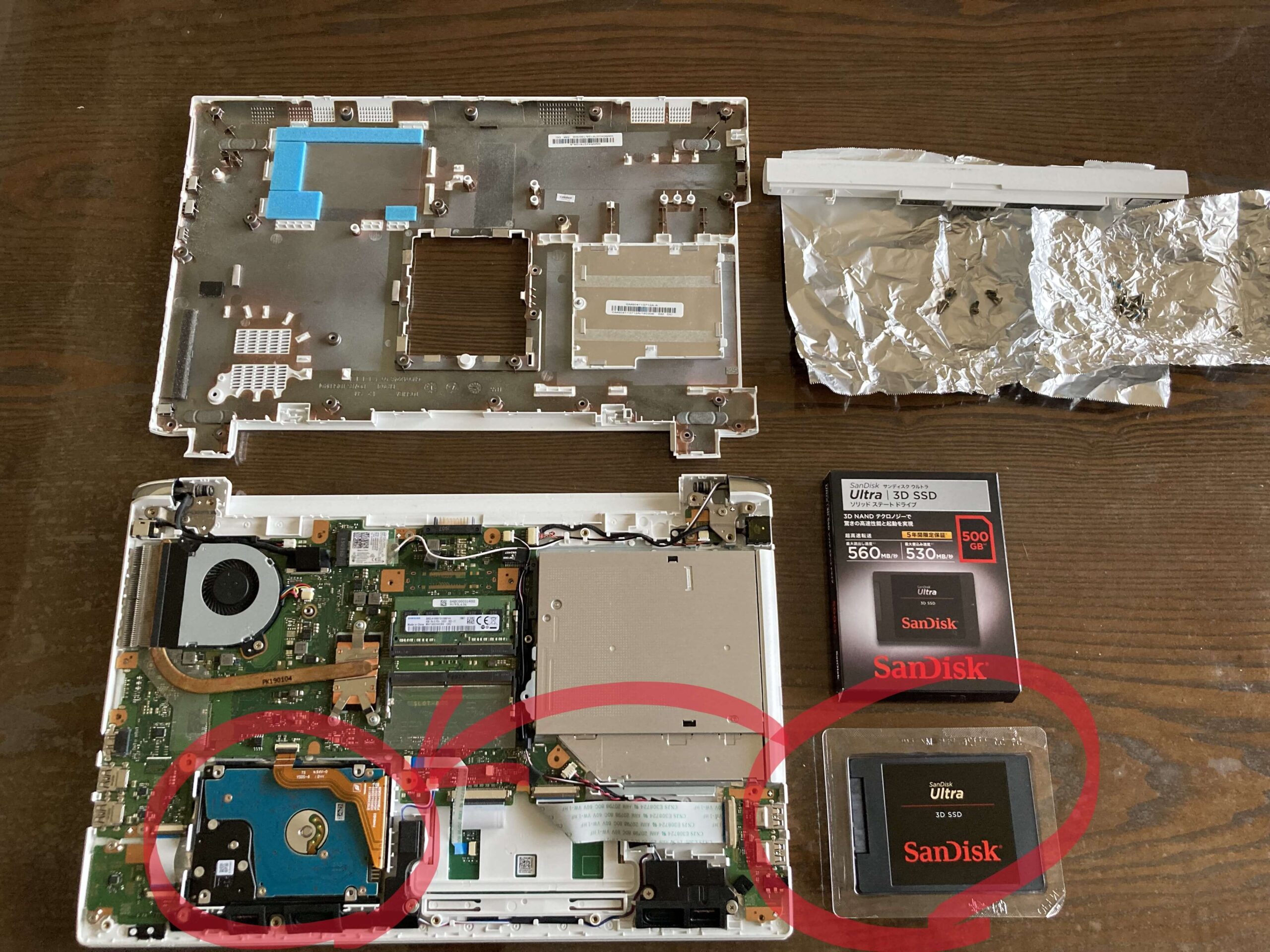パソコンが
- 重い(動作が遅い、ずっとクルクルしている。)
- カラカラ音がする
- 突然画面が暗くなる
- 再起動ばかりしている
それ、突然立ち上がらなくなる可能性、大!
すぐに、修理する準備をはじめましょう。
パソコンの中に入っている【HDD】(ハードディスク)は消耗品です。
HDDはデータを保存するための部品で、CDが回るように、使っている間ずっと動いているので、自然と壊れてしまいます。
パソコンの調子が悪いの原因は、ほどんとがこの部品の消耗で、新品に交換する事で、サックサクに改善する場合が多いです。
1万円前後で購入できますので、パソコンごと買い替えるなんてもったいない!ぜひ、交換して長く愛用してくださいね☆

ssdに交換後のパソコンの中
交換可能なノートパソコン
背面のカバーを外して交換します。
サーフェスのような薄型、タブレットタイプは難しいですが、電卓のようなテンキー付いている、少し大きめのノートパソコンはほとんどの場合が交換可能です。
一般的なディスクのサイズは【2.5インチ】になります。
※デスクトップの場合は【3.5インチ】が主流です。
HDDかSSDか
本体の中身に入っているデータを保存するための部品には2種類あり、
- HDD(ハードディスク)
- SSD(ソリッドステートドライブ)
どちらかが、内臓されています。
- 4,5年前のノートパソコンなら、ほぼHDDが内蔵されていて、
- 2,3年前のノートパソコンにはSSD内蔵のものもあり、
タイプによっては、どちらも1つずつ搭載されている機種もあります。
HDDは中でCDのようなディスクが回って回転することで、データが記憶されます。保存する度にウィーンと言う音が聞こえてくると思います。音が大きくなってきたら、これは危険な合図です。回転する分、消耗しますし、衝撃に弱いと言われています。
SSDはUSBのようなチップが内蔵されているので、まったく音がしませんが、書き換え寿命があります。
どちらも消耗品ですが、書き換え頻度が多い場合は、HDDを選んだ方が長持ちすると言われています。今はまだSSDの方が高いので、同じ価格で比較した場合、HDDの方が大きい容量を購入できます。
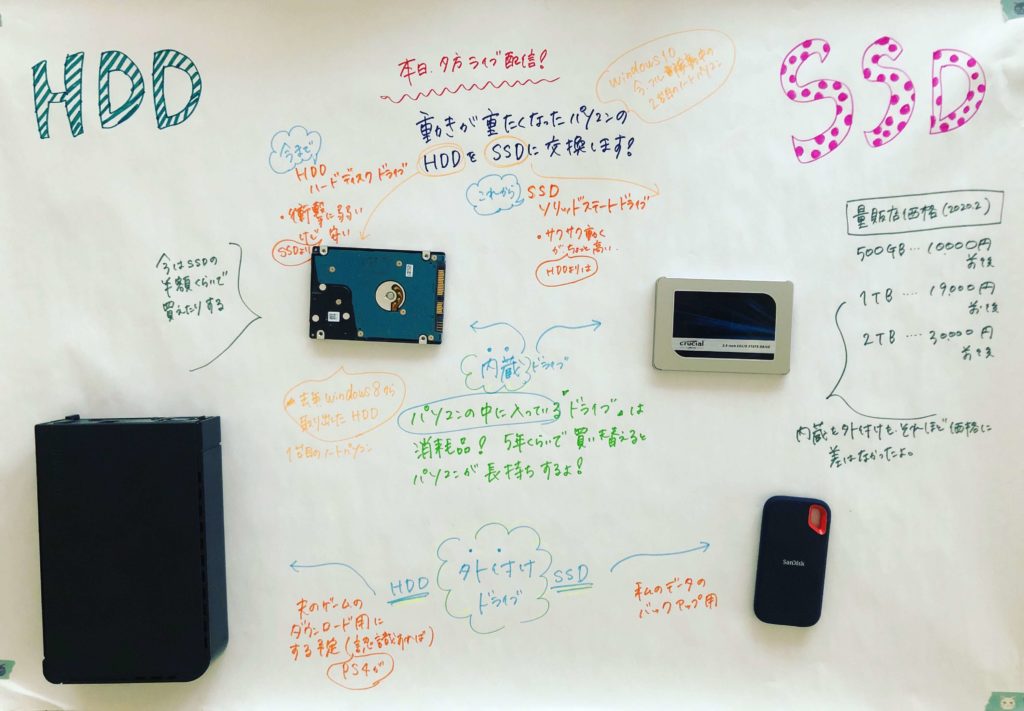
価格帯は2020年の情報
SSDが選ばれている
価格はSSDの方がHDDより、多少、高いですが、
- 衝撃に強い
- 書き込みが早い
- 軽い
- 静か
など、メリットが多く
最近では、データ保存はクラウド(インターネット上に保存すること)や外付けSSDにバックアップすることなどから、内蔵する保存容量を小さくして価格を抑えて交換用のSSDを購入するケースも多くなってきています。
私のSSDへの交換をおススメしていますので、私が選んだものを紹介しますね。
今回、購入したSSD
SanDisk サンディスク 内蔵 SSD 2.5インチ / SSD Ultra 3D 500GB SATA3.0 / SDSSDH3-500G-G25

SSD
パソコンの部品は他の部品との相性や個体差があり、稀に動作しない場合があると言われていますが、私は、
その他
- Samsung(サムスン)
- Crucial(クルーシャル)
を購入し交換したことがあります。
どれもハズレたことはなく、スムーズに稼働しています。
選ぶポイント
Amazonでレビューを確認し、価格と容量、納期で選んでいます。店頭で購入するとAmazonより少し高くなりますが、その分、定員さんに最新情報を聞くことが出来るので、久しぶりに購入するときは店頭へ行くこともあり、その場合はお店の在庫から選びます。
交換してしまえば、とても快適
SSDへ交換すると、パソコン起動時間は15秒程度です。
静かすぎて怖いくらい、早くて快適になります。
交換に踏み切れない理由
これまでご相談に乗ってきた方の決断できない理由としては
- バックアップが心配
- Outlook(アウトルックメール)の設定ができない
- 特定のソフトを使っていて機能が本体に依存している
- そもそも良さが分からない
などがあります。

準備:IDとパスワードを確認する
写真のバックアップは外付けSSDに保存すればよいので、比較的簡単です。問題は各種パスワード。ログインできるように、
- ID
- パスワード
を確認しておきましょう。
IDとパスワードが必要な項目
- Microsoftアカウント
- Officeのプロダクトキー
- セキュリティソフト
- ネットバンキング
- クラウドサービス
- Gmailなどのフリーメール
- Outlookの設定
など
Outlookの設定は、ID,PWだけでなく【送受信のタイプ】と【ポート番号】の設定が必要です。
復旧後にやること
起動後にやること
- Windowsのアップデート
- セキュリティソフトの更新
- MicrosoftOfficeのインストール
- プリンターなどのドライバーのインストール
- *Googleドライブなどのクラウド設定
- *Outlookの設定
Windowsのアップデートは、1回で終わらない場合が多いので、数日に渡り、更新プログラムのチェックをするとよいです。
プリンターのドライバーはメーカーのサイトからダウンロードできる場合が多いので、メーカーサイトで確認してみてください。購入時のCDがなくても大丈夫です。
*は必要ない方も多いです。


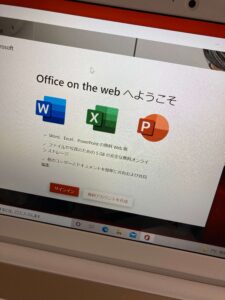
購入時のパンフレットやクーポンも整理
パソコンの説明書は、購入時のまま保管してある場合が多いですが、余計なチラシやパンフレット、その時のクーポンなど、不要な物もたくさん一緒にもらいます。
明らかに、期限が切れていたり、自分が購入しなかったセキュリティソフトのクーポンなどは見返した機会に処分してしまいましょう。

保管しておくもの
今では、ほどんどの説明書がインターネット上で見ることができますが、パソコンが壊れてしまうと、見れなくなります。
スマホを持っている場合でも、画面が小さくて見にくいので、慣れない作業を小さい画面で確認しながら行うのはとてもストレスです。
基本の操作が書かれたガイドブックは保管しておくことをおススメしています。
- スタートガイドブック
- 基本の説明書
- Microsoftofficeのライセンス(プロダクトキーが記載されています)
- 回復ドライブ(作成日時を記入しておくとよいです)
- SSDの保証書(箱は処分してもよいですが、メーカーと型番の記録に保管しておいても良いと思います。)
ココがポイント
回復ドライブには、作成した日付を書いておくとよいです。
交換方法
交換自体は簡単ですが、静電気に注意するなど、細かい配慮が必要です。
YouTubeなどで、手順動画がいくつもありますので、確認するのがおススメです!
用意するもの
- 小さいドライバー
- アルミホイル
- 交換用SSD
注意すること
- 静電気に注意
- 外したネジはアルミホイルの上に置く
- 服装も静電気が起きないように配慮する
手順
- バッテリーを外す
- ネジを外す
- カバーを外す
- SSDを交換する
- カバーをする
- 復旧の容量で起動する
故障に備える
パソコンを購入したら、すぐにやりたい作業
こちらもCHECK
-

-
【重要】パソコンの初期化に必要な回復ドライブ(リカバリーディスク)の作成方法
緊急時に備えて自分で「回復ドライブ」(旧リカバリーディスク)を作成する必要があります。USBで回復ドライブを作成する手順をまとめました。
続きを見る