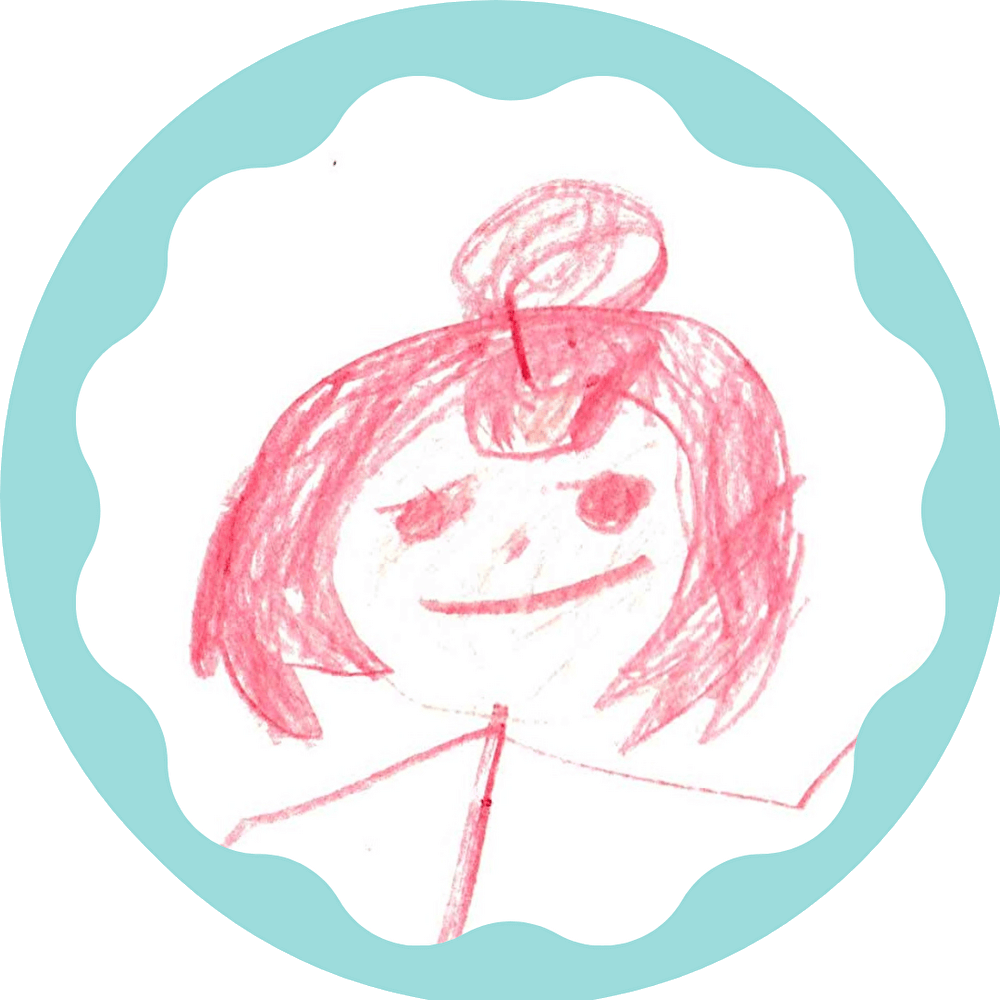2020年4月、コロナ禍により全国的にオンライン授業が注目されています。オンライン体制が整っていた私立学校をはじめ、塾や英会話教室などの座学授業に留まらず、ダンスや体操など体育会系の教室までオンラインレッスンを取り入れています。

先日、お子さまの習い事先から急きょ「Zoomでレッスンを開催しますと」連絡を受けZoomの使い方や安全性に不安があり、戸惑った保護者の方から連絡がありました。
今回はITに詳しくない、Zoomを初めて聞いた方に向けて、最初に確認したい3つの項目をZoomの代表的な機能を交えながら紹介します。
これは最初にチェック
- 家庭のWi-Fi、スマホの契約プランの確認
- 主催者のIT知識
- お子さまとの最初の約束
そもそも…
オンライン授業は大きく分けて2種類
オンライン授業には、
- 録画を配信するビデオレッスン
- リアルタイムで行うするライブ配信レッスン
の2種類があり、それぞれメリットとデメリットがあります。
ビデオ配信は、あらかじめ撮影された授業を視聴するので、自分の好きな時間に授業を受けられる、通信状況が悪ければ戻って見直すことができるなとのメリットがある一方で、その場で質問でず、すぐに疑問が解決しないなどのデメリットがあります。
リアルタイムで行うライブ配信は、その場で講師と質問などのコミュニケーションが取れるメリットがある反面、インターネット環境が悪いと通信が不安定で、会話が途切れ途切れになり受講にストレスがかかるデメリットがあります。
ライブ配信には、リアルに参加側のリアクションも全体に伝わってしまうため、知識がないと想定外の事態になったり、その後のレッスンに集中できない危険性もあります。事前に、お子さまとどんなことを心得ておくべきなのか、基本を知っておきましょう。
Zoomって何?
Zoom(ズーム)は、スカイプなどと同様のビデオ会議システムで、その機能が優れていることからビジネスだけでなく、最近ではオンライン授業にも導入されるようになりました。
スマホの契約プラン、家庭のWi-Fi混雑時間の確認
動画配信サービスは、参加する側もかなり通信料がかかります。
ご自宅にWi-Fi環境がなく、スマホやセルラーモデルのタブレットで利用する場合は、契約しているプランをしっかり確認しておきましょう。
Wi-Fiを使わず、長時間に渡り動画を見ていると、あっという間にパケットが足りなくなり、通信速度制限がかかります。そうなると通常のインターネット閲覧も時間がかかってしまいます。ご兄弟がいて、たくさんのレッスンの受講を予定している場合は、契約プランによりレッスンを厳選して受けるようにしましょう。
また、Wi-Fiを使う場合もご自宅のWi-Fiが混雑する時間帯は避けた方がよいでしょう。我が家では私自身のテレワークに加え、子どもたちのオンライン授業、YouTube視聴と同じ時間に重なると、複数のパソコン、タブレットでWi-Fiを使用するためアクセスが集中し、通信環境がひっ迫。結局、全員がインターネットにつながりにくくなってしまいます。
誰がどの時間に使うのか、時間帯を分けておくとよいでしょう。
ホスト(主催者)のIT知識
Zoomを主催する人のことを「ホスト」と言います。ホストはZoom自体の使い方を熟知していて、その会をスムーズに回す役割があります。
レッスン主催者がホストになることが一般的ですが、講師が授業に集中するために事務方の人とペアで共同ホストとして、開催される場合もあります。
レコーディングは制限されていますか?!
従来のサービスでオンライン授業を整備していた事業者もあれば、コロナ禍で慌ててオンライン授業を導入した事業者も少なくありません。
Zoomは少し前まで脆弱性が問われていましたが、先日のアップデートで大幅に仕様が変更され、かなりのセキュリティ対策が施されました。でも、これはホストがしっかりと管理、設定するから安心できるわけです。
Zoomのセキュリティ対策として、参加者側で出来ることはほとんどなく、万が一、いやな展開になったら、自らそのオンライン授業の部屋から退出するくらいしか手はありません。主催者がZoomの危険性とその対策をしっかり理解しているのか、見極めるのは参加側、保護者の役割になります。
私は、Zoomでレッスンを開催する場合は、初めにZoomと今回のレッスンのお約束説明からはじめます。その場の進行について全員同じ意識で始めたいからです。慣れていないまたは、気にしていない主催者の場合、いきなり「こんにちは~。久しぶり顔が見れてうれしいねー」とハイテンションのままレッスンに入ってしまう場合もあるでしょう。
ココがポイント
お子さま対象のレッスンの場合、レコーディングは禁止されているべき
Zoomには「レコーディング」を言う機能があり、ホストもしくは参加者がそのオンライン授業の様子を録画して、後から見返すことが可能です。
ただ、参加者のレコーディングを許可してしまうと、その動画がいつ・どこで閲覧されるかわかりません。お子さまの顔や発言がすべて録画されているので、気が気ではありません。
復習などに録画を役立てたい場合は、ホストがレコーディンし、パスワード付きのサーバーに保存、パスワードは別途連絡をもらい、閲覧したい場合はそのサーバーへ見に行くセキュリティ対策が好ましいです。

お子さまとの最初の約束
オンライン授業の種類によっては、今まで交流することのなかった世代や地域の方と一緒のレッスンを受けるケースも多いようです。
お子さまの発言については、事前に確認しておきましょう。
- 本名や居住地、家族構成を言っても大丈夫?
- カメラは不用意に動かしても大丈夫?
- 他の人の発言に対していきなり残念なことを言ったりしない?
など、リアルタイムで相手に伝わってしまうので、個人情報や相手への気遣いについて、確認しましょう。お子さまもはじめてのことで、そこにそんなルールやマナーが存在することすら、知りません。保護者の方も初めてで不安が多い場合は、初回は控えめに聞くメインで、発言は少し。など、徐々に馴染んでいくのも良いと思います。
Zoomには「ミュート」と言う、参加者の音が消える機能がありますので、基本はその設定にしておくとよいですね。
ココに注意
画面共有時の自分の表情に注意!
また、学習系のレッスンでは講師の画面を共有すると言う「画面共有」機能があります。
タブレットやスマホなど、画面の小さいデバイスで見ていると、その講師の画面がスマホ一面に映し出され、自分の表情が見えなくなりますが、相手には見えています。
パソコンなど、大きい画面で見ている講師、参加者にはしっかりと映っていますので、自分の動作には気を付けましょう。カメラを動かすと、家中のいろんな場所(天井やキッチン、たんすなど…)が映り込んでしまいます。
Zoomには「ビデオオフ」にする機能もあります。参加中にいつでも切り替えることができますので、適宜変更するとよいですね。
Zoomの基本的な機能まとめ
- リアルタイムで授業が発信される
- 参加する側もかなりも通信料がかかる▶契約している通信プランに注意
- Zoomを主催する人のことを「ホスト」と言う
- レコーディン(録画)機能がある▶お子さまの発言などに注意
- 「ミュート」(消音)機能があり、自分の声を消せる
- 「画面共有」機能がある▶主催者のみ共有できる設定と、主催者が許可すると参加者も共有できる設定がある
- 「ビデオオフ」機能があり、自分の画面を消せる(名前やアイコン画像が表示されます。)

このオンライン授業ブームでご兄弟姉妹がいるのに、パソコンが1台しかなく困っている方も増えています。オンライン授業がメインであれば10万円以下のパソコンで十分対応できます。私はテレワーク用に3万円台のパソコンを購入しました。
▼詳しくはコチラのブログに書いていますので、参考にしてください。
-

-
参考パソコン買い替えポイント2021~子どもの学習やブログ用に適したPCスペック~
10万円以下のパソコンを選ぶときのポイントをまとめました
続きを見る